Galaxy S6 Cant Get Rss Feed
We've already shown you the first 13 things you should do when getting your Samsung Galaxy S6, and all of that is equally applicable to the Samsung Galaxy S6 Edge . If you picked up the Edge and were wondering about its unique features, though, look no further. Here's a full rundown of everything you should know about the Edge display and all the options, features and settings at your disposal.
1. Set the device to light up the Edge screen when calls or messages are received

One of the main features of the Samsung Galaxy S6 Edge's Edge display is to have it illuminate a certain color based on who's calling or messaging you. You'll probably want to get this setup as soon as you receive your phone. Simply head to Settings > Edge screen > Edge lighting and make sure the option is set to "On," and you're good to go!
2. Pick 5 of your most important people to light up your Edge display

Of course, setting up the Edge display isn't worth much without actually specifying which contacts you want lighting up your desk. Going to Settings > Edge screen > People edge will allow you to do just that.
Alternatively, on the home-screen you can slide out the People edge user interface by swiping the transparent tab to the middle of the display, and use the "+" icon to add any contact you want.
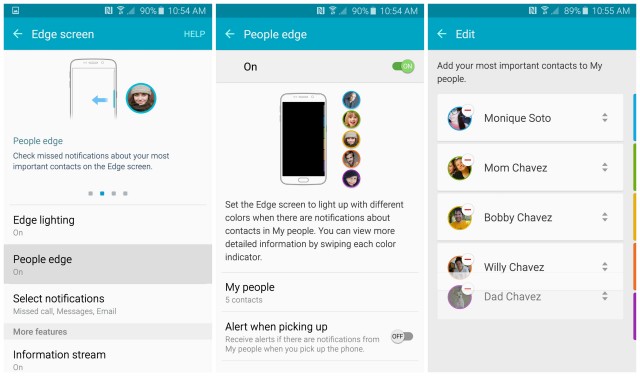
Now you can set up to 5 contacts that will illuminate your Edge display whenever they call (as well as other Edge features which we'll get to in a moment). You can pick from one of 5 colors for those contacts:
- Blue
- Green
- Yellow
- Orange
- Purple
Setting up your people isn't enough, though — you'll need to make sure your phone knows which phone numbers and email addresses to look for whenever they reach out.
3. Set default contact information for People edge
Heading to Settings > Edge Screen > People edge will allow you to specify default contact options for each of your five contacts.
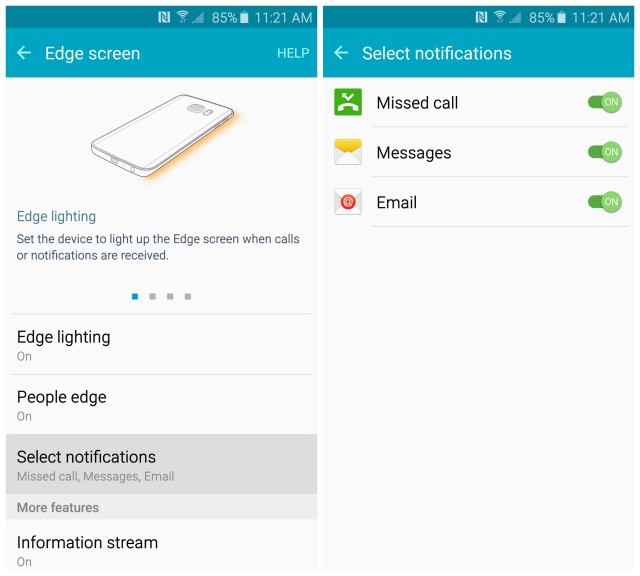
You won't be able to get notifications from them until you set these up, so make sure you don't skip this step! Setting an email address will naturally enable Edge notifications for when they send you email, while setting the default phone number enables them for both phone calls and messages. Note that this information will need to be entered into each contact's listing in your Contacts app before it shows up as a default option in People edge, so be sure to double check that if you aren't seeing the options you're looking for.
Once you've gotten it all ready to go you'll notice your Edge display glow in the color corresponding to each contact whenever they call or message you. Be sure to set your phone face down on the surface to get the most out of this cool effect!
4. Send Quick Replies to your Edge contacts using the heart rate sensor
You only get the most out of the Edge display notifications when your phone is face down, so how do you act on incoming calls and messages without having to pick the phone up? Simple: the Heart Rate sensor on the rear does more than just read your pulse — it can be used to send quick replies!
To enable the feature and set your message, go to Settings > Edge Settings > Quick Reply and make sure the option is set to "On." After that, use the text box at the bottom to set a custom message you want to send to a contact whenever you can't accept their call.
When you have an incoming call from an Edge contact and can't be bothered to pick the phone up, simply touch the heart rate sensor with your finger for 2 seconds and it'll dismiss the call and send your preset text message to let them know you aren't able to come to the phone.
5. Pull on your contacts' colors to see and respond to missed calls and messages

Once you've gotten your People Edge contacts setup, you'll see little tabs with their colors when you miss a call or message from them on your home-screen. Pulling on these tabs will not only show you information about the event — such as the contents of the message or the time the missed call was placed — but also allow you to respond to them. Envelope icon is for email, phone icon is to call, and the chat bubble icon is to send a text message. Easy peasy.
Best Samsung Galaxy S6 Edge Cases
6. Get news, weather and Twitter updates on the Edge display
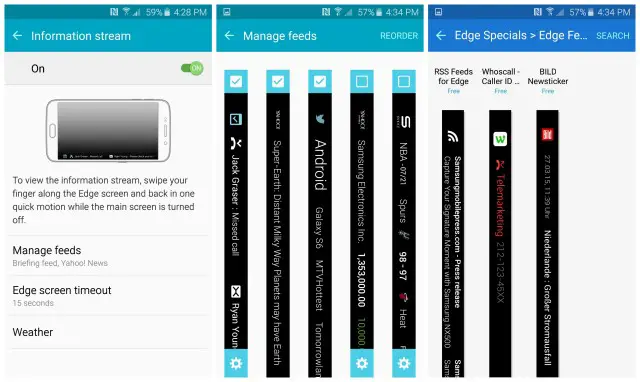
The Edge screen is informative in more ways than one, including being your very own news ticker. The Information Stream can be customized by going to Settings > Edge Settings > Information Stream, and it's here where you can sync your Twitter account to get updates when new Tweets come in, sports scores and news, weather information and stock quotes.
You can also use the "Manage Feeds" option to download more types of feeds. They'll automatically display when new information comes in, though you can also force the feed to come up by swiping your finger to the left or right across the Edge display.
Here are the different types of streams you can setup by default:
- Briefing feed (standard device and app notifications)
- Yahoo! News
- Twitter trends
- Yahoo! Finance
- Yahoo! Sports
There are also a number of additional types of feeds you can download:
- RSS Feeds for Edge
- Whoscall – Caller ID & Block
- BILD Newsticker
Be sure to explore each one and set them up to your own taste and liking!
7. Show a night clock on the Edge screen at night
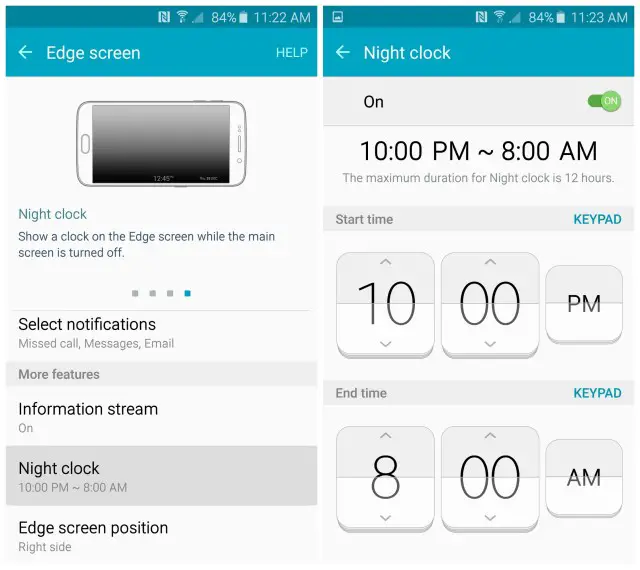
One cool thing you might not know about the Edge display is that it's possible to use it as a night clock! The time will display in low illumination at night, and thanks to the AMOLED display's ability to turn on only the pixels it needs it sips next to nothing from the battery.
The only problem is you'll need to enable this feature as it's not enabled by default, though that's no big task. Venture to Settings > Edge screen > Night clock and make sure the setting is set to "On." From there, you can use the controls to specify a block of time when the night clock is enabled, up to a maximum of 12 hours.
8. Set a primary side for all your Edge display features to show on

We're all different from head to toe, and that includes which hand we're most comfortable using our phones with. If you don't fancy your Edge features showing up on the righter-most edge, you can set it up on the left one. To do this, just go to Settings > Edge Screen > Edge Screen Position and select either Right Side or Left Side depending on what you fancy.
9. Have your Edge screen automatically shut off after a certain amount of time
As cool as the Edge display is, it can't be on 24 hours per day and 7 days per week, lest you want your battery to run as dry as an overused well. While you can't disable Edge screen timeout all together, you'll be happy to know that you have some control over how long it takes for your display to shut off. Head to Settings > Edge Screen > Edge Screen Timeout and select from these preset options:
- 15 seconds
- 30 seconds
- 1 minute
- 2 minutes
- 5 minutes
- 15 minutes
We'd recommend only using the latter half of that list of options in the most extreme cases, but it's yours to customize, so go nuts!
10. Get more help at the Samsung Galaxy S6 Edge forums
So where to from here? Our Samsung Galaxy S6 Edge section at AndroidForums.com is a great destination for help, tips and trick and other helpful discussion, such as where to find the best cases, screen protectors, wireless chargers and other accessories. Here are just a few of the threads filled to the brim with conversation right now:
- Samsung Galaxy S6 Edge user manual
- Screen protectors for the Samsung Galaxy S6 Edge
- 4K video recording on the Samsung Galaxy S6 Edge
- Cases for the Samsung Galaxy S6 Edge
- Cheap Qi wireless chargers for the Samsung Galaxy S6 Edge
Source: https://phandroid.com/2015/04/10/10-samsung-galaxy-s6-edge-tips/